Filtering Layers
When using vector layers it might be useful to work with a subset of features. About that, MapStore let the user set up a Layer Filter that acts directly on a layer with WFS available and filter its content upfront. The map will immediately update when a filter is applied.
Warning
The MapStore's filtering capabilities are working on top of the WFS specifications so that service must be enabled if you want to filter a layer using the tools described in this section.
Filter types
In MapStore it is possible to apply filters on layers in three different ways:
-
With the Layer Filter tool available in TOC
-
With the Advanced Search tool available from the Attribute Table
-
With the Quick Filter available in the Attribute Table
Layer Filter
This filter is applicable from the Filter layer button  in TOC's Layers Toolbar and it will persist in the following situations:
in TOC's Layers Toolbar and it will persist in the following situations:
- Using other tools like the Identify tool:
- Applying another type of filter
- Opening the map next time (you need to Save the map from the Side Toolbar after applying a filter)
Once a Layer filter is set, it is possible to enable/disable it simply by clicking on the button that will appear near the layer name in TOC:
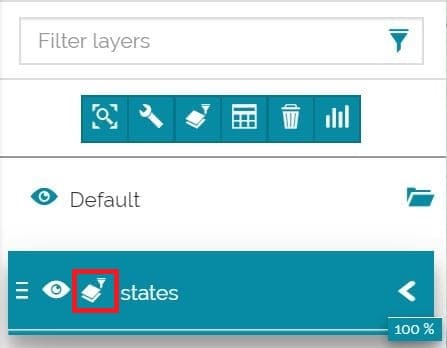
This filter is applied through the Query Panel. Once the settings are chosen, it is possible to Apply  them. After that the user can:
them. After that the user can:
-
Undo
 the last changes
the last changes -
Reset
 the filter to the initial situation
the filter to the initial situation -
Save
 the filter in order to make it persistent
the filter in order to make it persistent
Advanced Search
This filter, applicable from Advanced Search button 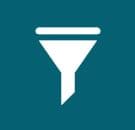 in Attribute Table, behaves as follows:
in Attribute Table, behaves as follows:
- It can be used to apply a filter to a layer for search purposes in Attribute Table: this filter is applied in
ANDto the Layer Filter if it is already been set.
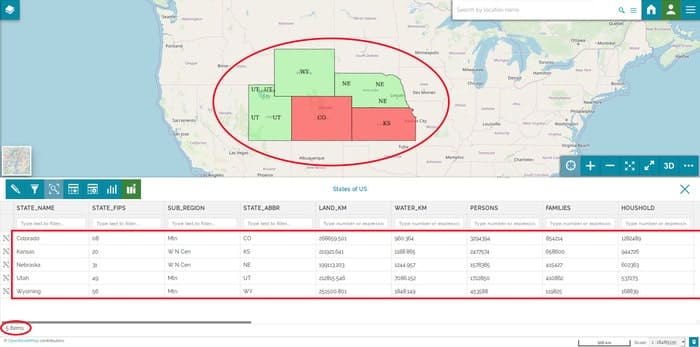
- It is possible to sync this filter with the map through the
 icon:
icon:
- It will be automatically removed/reapplied by closing/opening the Attribute Table
Also this filter is applied through the Query Panel but in this case it is not possible to Save it and make it persistent reopening the map the next time. The user is only allowed to apply it by clicking on Search  or eventually Reset
or eventually Reset  it.
it.
Quick Filter
The user can perform three type of quick filters:
-
Filter by attributes
-
Filter by clicked point in the map
-
Filter by viewport
Quick Filter by attributes
This filter is available for each colum in the Attribute Table just below the field names and it can be also used in combination with other filter applied:
The user has the possibility to apply simple filters by attributes typing the filter's value in the available input fields (Date or Time pickers are available according to the attributes data types). Filtering by one or more attributes, layer records in Attribute Table are automatically filtered accordingly.
If the user wants to filter by an attribute, he can simply write the desired filter value inside the input box and the list of records in table will be automatically filtered by matching with the input text.
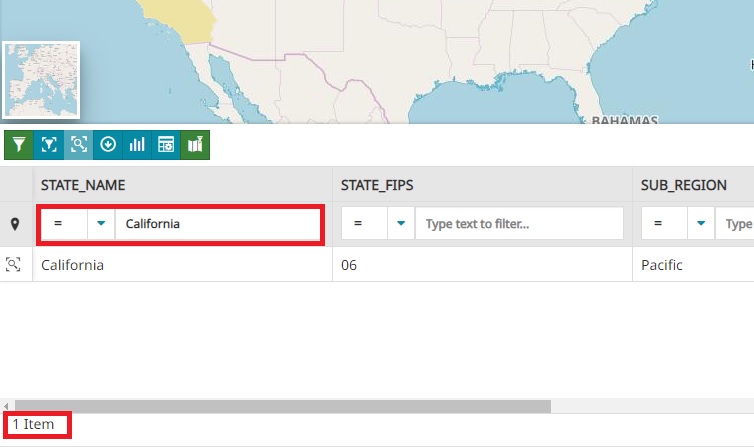
The user can also filter an attribute using the operation input box. From the dropdown menu it is possible to choose the operation to perform (for the String attribute can be =, like, ilike or isNull, for the Integer, Data or Time attribute, can be =, >, <, >=, <=, <> or isNull)
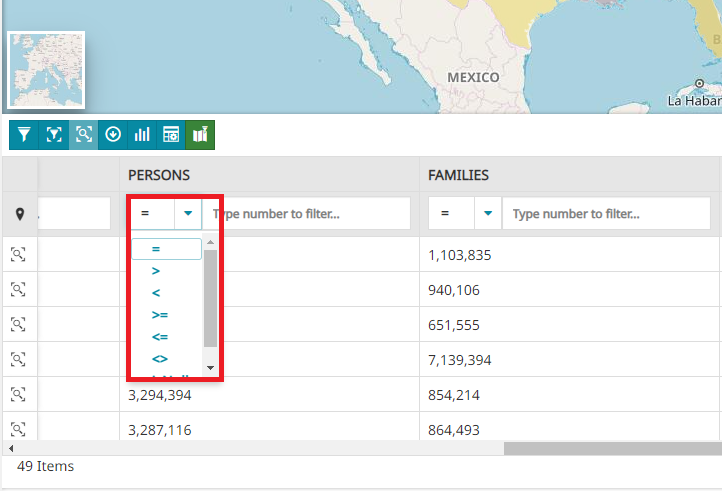
In order to filter a numerical filed matching the records greater than or equal to a certain threshold value, an example can be:
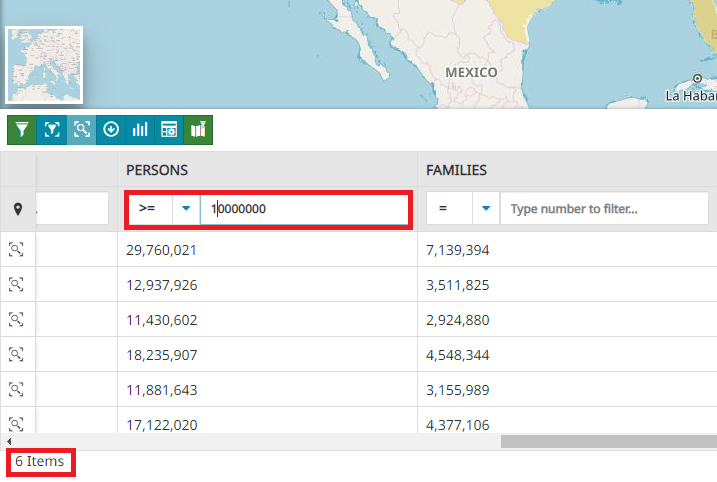
The user can also filter the records, of the Date, Time and DateTime attributes, through the Date Picker option by clicking on the  button for Date attributes, the
button for Date attributes, the  button for Time attributes and the
button for Time attributes and the  button for DateTime attributes. To filter a DateTime attribute using the Date Picker option, an example can be the following:
button for DateTime attributes. To filter a DateTime attribute using the Date Picker option, an example can be the following:
Quick Filter by map interaction
It is possible to filter records in the Attribute Table by clicking on the map or doing a selection directly in a map of multiple features. The user can activate the Filter on the map  button (once clicked the button turns blue) and then:
button (once clicked the button turns blue) and then:
-
Click on the map over the features he wants to select
-
Add multiple features to the selection by pressing Ctrl and clicking again over other features in map
- Add multiple features to the selection by pressing Ctrl + Alt and drawing a selection box in map
The list of records in the Attribute Table will be automatically filtered according to such user selection and then the user can disable the geometry filter through the Remove filter  button.
button.
Quick Filter by viewport
From the Attribute Table the user can filter data by map viewport through the Filter by viewport  button. Once clicked, the toggle button turns its state to green and the list of records in the Attribute Table is filtered by showing only records corresponding to layer features present in the current map viewport.
button. Once clicked, the toggle button turns its state to green and the list of records in the Attribute Table is filtered by showing only records corresponding to layer features present in the current map viewport.
The list of records in the Attribute Table is automatically updated when the user pan/zoom the map view. It is possible to deactivate the Filter by viewport  by clicking again the same toggle button.
by clicking again the same toggle button.
Note
The Quick Filter remains active as long as the Attribute Table is open but, unlike the Advanced Search, closing the Attribute Table it will not reappear anymore if the Attribute Table is re-opened in a second time.
Query Panel
This tool is used to define advanced filters in MapStore. It includes three main sections:
-
Attribute Filter
-
Area of Interest
-
Layer Filter
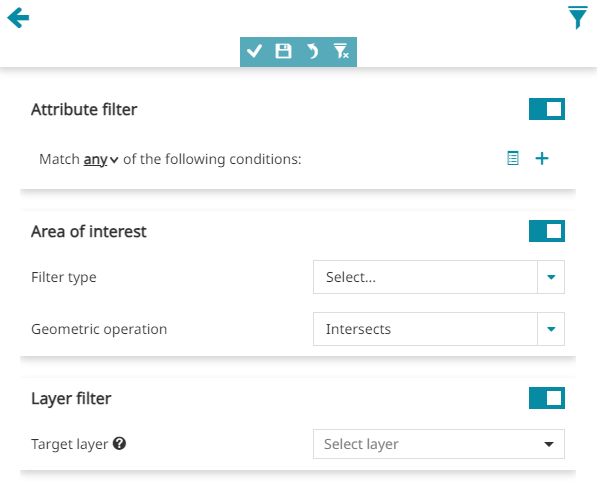
Attribute filter
This filter allows to set one or more conditions referred to the Attribute Table fields.
First of all it is possible to choose if the filter will match:
-
Any conditions
-
All conditions
-
None conditions
After that, the user can insert one or more conditions, that can also be grouped in one or more condition groups (use the  button in order to create a group).
button in order to create a group).
A condition can be set by selecting a value for each of the three input boxes:
-
The first input box allows to choose a layer field
-
In the second input box it is possible to choose the operation to perform (selecting a text field can be =, like, ilike or isNull, selecting a numerical field, can be =, >, <, >=, <=, <> or ><)
-
The third input box (in case of fields of type String) provides a paginated list of available field values already present in the layer's dataset (a GeoServer WPS process is used for this). In case of numeric fields the user can simply type a value to use for the filter.
Note
the "paginated list of available field values" above is available only if the server provides the WPS process gs:PagedUnique
A simple Attribute Filter applied for a numerical field can be, for example:
Area of interest
In order to set this filter the user can:
-
Select the Filter type by choosing between Viewport, Rectangle, Circle, Polygon (selecting Rectangle, Circle or Polygon it is necessary to draw the filter's geometry on the map)
-
Select the Geometric operation by choosing between Intersects, Is contained, Contains
Applying a Rectangle filter with Intersect operation, for example, the process could be similar to the following:
Once this filter is set, it is always possible to edit the coordinates and the dimensions of the drawn filter's geometry by clicking on the Details button ![]() . Editing a circle, for example, it is possible to change the center coordinates (x, y) and the radius dimension (m):
. Editing a circle, for example, it is possible to change the center coordinates (x, y) and the radius dimension (m):
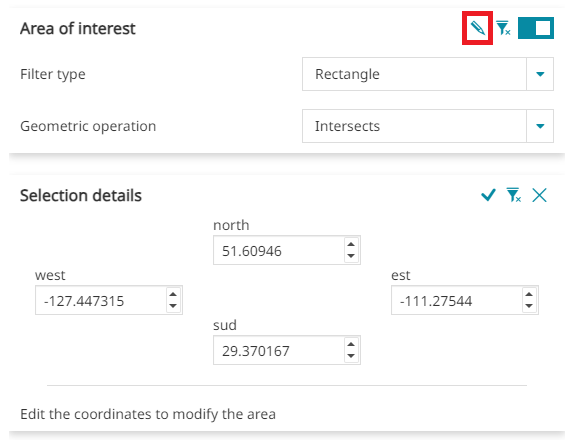
Note
Also for Dashboard widgets (charts, table and counter) it is possible to define a spatial filter without necessarily connect the widget to the map widget by using the usual Area of interest filtering section. The example below sows how:
Layer filter
This tool allows to set cross-layer filters for a layer by using another layer or even the same one.
Warning
This filter tool requires the Query Layer plugin installed in GeoServer
In order to set up a cross-layer filter the options below are required:
-
Target layer (between those present in the TOC)
-
Operation to be chosen between Intersects, Is contained or Contains
-
Optionally some Conditions (see Attribute filter)
In order to better understand this type of filter, let's make an example. We suppose that the user want to filter the Italian Regions with the Unesco Item's one:
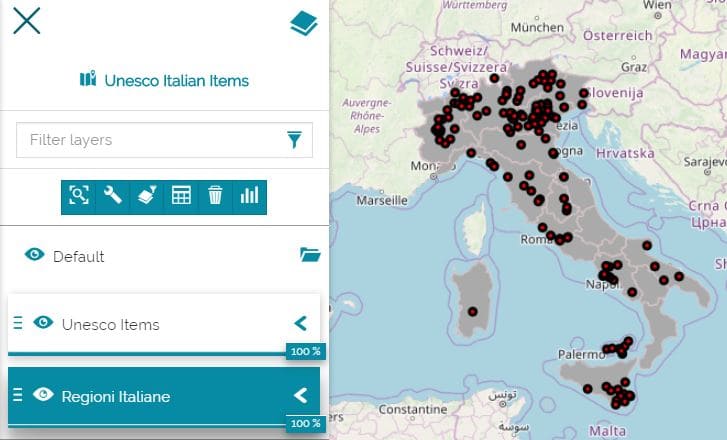
In particular, if our goal is to take a look at the Italian Regions that contain the Unesco sites with serial code=1, the operations to perform can be the following:
Note
The Layer Filter option is only available for widgets defined in Map viewer and not for Dashboards widgets.